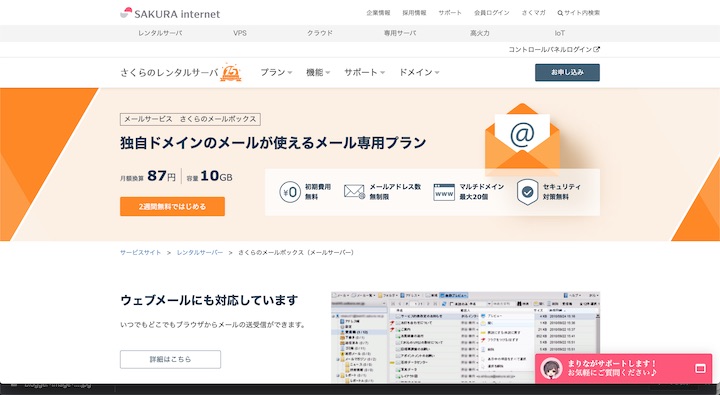私のマジシャン用のサイトですがこのサイト以外に予備のサイトを1つ運用しています。ドメインを取ったきっかけは去年の9月頃にGoogleの検索のコアアップデートと呼ばれる検索エンジンのアルゴリズムの変更によりこのサイトが検索結果に表示されなく成るという出来事があり、それをきっかけに取得したものです。
その後しばらくすると検索結果に表示されるようになったのでその問題は解決したわけですがその時に取ったサイトはまた今後もなにかあるといけないので予備サイトとして運用することにしました。
で、その時にメールも一緒に取ろうと考えたのですが今使っているGoogleの有料メールサービスG Suiteというのだと毎月の金額が消費税込みで¥748かかります。
昔は無料だったので使い始めたのですが有料化されると500円となりしばらくすると値上げしてなんだかんだで現在の値段となりました。
G Suiteよりも安いメールサービス
正直この金額は高いです。メインのサイトのメールは信頼性重視なのでまだ我慢できますが予備のサイトにこの金額を毎月支払う余裕はありません。
予備のドメインはグーグルドメインで取得したものですがそこではメール転送機能があるのでメールサーバーを建てなくてもメールの受信ができます。
ただ送信ができません。
Gmailの宛名を変更して送ることは出来たのですがそうすると警告がでてしまい結局諦めたのでした。
最近見つけたのですがお名前ドットコムのメールで月42円からと言うのがありました。これは安いと思い申し込みをしようかと思ったのですが設定の仕方がわかりません。というか同時にドメインを申し込むのしかわかりませんでした。
おそらく外で取ったドメインは使えないようです。
次にさくらのメールサービスが目に止まりこちらで設定してみたら上手く出来ました。こちらは月額87円です。正確には年間一括 1,048円です。2週間のお試し期間もありますのでだめならやめればいいなと思いやってみたところ上手く出来ました。
最初の予定よりは高くなりましたがそれでもG Suiteの1ヶ月半分の値段で1年間ですからかなりの安さです。
その上色んなドメインを20個まで運用できます。ただ少し変な仕様で@前の文字はダブってはいけないという縛りはありますが。
そこだけ気をつければ値段的には満足です。
後は安定していてくれればですね。
もし問題ないようであればこのサイトのメールアドレスもさくらに移行してもいいかなと思っているところです。
設定方法
簡単に設定方法を記載しておきます。
さくらのメール専用プラン申し込み
- さくらの独自ドメインのメールが使えるメール専用プランにアクセスします。
- お申し込みをクリック
- さくらのメールボックス 2週間お試し無料をクリック
- 初期ドメインのところに好きな文字列を入力。まあドメイン名ですかね。ずっと使うのでわかりやすいの。
- お支払い方法の選択をクリック
- そうすると新規会員登録に進むが出てくるのでクリック
- 情報を入力して会員登録をするをクリック
- 会員登録完了。レンタルサーバーのお申し込みページに進む。
- 支払い方法を登録して申し込む。
メールの設定
- ログインして上にあるメニューの契約情報をクリック。
- 契約サービスの確認をクリック
- さくらのメールボックスのサーバ設定をクリック
- ログインパネルが表示されたらドメイン名にxxxx.sakura.ne.jp、xxxxは最初に指定した文字列。パスワードはメールに記載されているサーバパスワードを入力。
- 左のドメイン設定のドメイン/SSL設定をクリック
- 右の新しいドメインの追加をクリック
- 5. 他社で取得したドメインを移管せずに使う、の>>ドメインの追加へ進む、をクリック
- 他社で取得した独自ドメインの追加、のところのドメイン名:、にドメインを入力して、私の場合はmagicianh.com、と入力して送信する、ボタンをクリック。
- 確認画面が出たら、送信する、ボタンをクリック。
メールアドレスの追加
- 左の、メールに関する設定、の、メールアドレスの管理、をクリック
- メールアドレスの追加、にメールアドレス、メールパスワードを入力して、追加、ボタンをクリック
- メールアドレス一覧、にメールアドレスが追加される
- 左のサーバ情報とパスワードのサーバ情報の表示、をクリック、右に表示されたサーバに関する情報、をクリック
- そこに表示されたホスト名、私の場合は、www3156.sakura.ne.jp、をDNSのTXTの設定で使うのでそのままDNSの設定に進む。
DNSの設定
DNSの設定をします。私の場合はGCP、Google Cloud Platform上にサイトを立ち上げて運用しているのですがそこでDNSの設定をします。
- GCP、Google Cloud Platformにアクセスします。
- 左上のナビゲーションメニューから、ネットワークサービス、をクリック。
- 左の、Coud DNSをクリック。
- ゾーン名から対象のドメインのゾーンをクリック。
- レコードセットを追加、をクリック
- リソース レコードのタイプ、からMX、を選択し、DNS名には何も入れずに、設定およびメールサーバーに、5 magicianh.sakura.ne.jp.、と入力し、TTLを1に、TTLユニットを時間にして、作成、ボタンをクリック
- レコードセットを追加、をクリック
- リソース レコードのタイプ、からTXT、を選択し、TTLを1に、TTLユニットを時間にして、TXTデーターに、”v=spf1 a:www3156.sakura.ne.jp ~all”、と入力して、作成、ボタンをクリック。www3156.sakura.ne.jpはさくらのサーバ情報のホスト名。
- しばらくするとDNS情報が拡散される。
さくらサーバーの転送設定
- 左の、メールに関する設定、のメールアドレス毎の設定、をクリック
- 対象のメールアドレスのウェブメールをクリック
- 開いたウェブメールの左の設定、をクリック
- デフォルトのドメインがなんちゃらと表示が出るので最初に基本設定タブの設定対象ドメイン:のプルダウン指定のドメインを選択。
- その下のこのドメインをデフォルトにする、にチェックを入れる。
- メールの転送タブで新規作成で転送先のメールアドレスを記載する
- 下のOK、で閉じる。
Gmailの設定
- メール画面の右上にある歯車をクリックしてその中の設定、をクリック。
- 上のアカウントタブを選択し他のメールアドレスを追加、をクリック。
- 名前を入力し、これは送信相手に表示される名前、メールアドレスを入力して次のステップボタンをクリック
- SMTPサーバーに初期ドメイン名、xxxx.sakura.ne.jp、ユーザー名:、にメールアドレス、パスワードにメールアドレスを作る時に入力したパスワードを入力しアカウントを追加ボタンをクリック
- 確認メールが送られてくるのでそこに記載の番号をコピーして画面に貼り付けて確認ボタンをクリック。もう一度確認ボタンが出てそれをクリックすると完了
以上で数時間すると使えるようになります。
DNS情報が更新されたかどうかの確認
DNSが行き渡ったかどうかは以下のdig実行で確認できる。
使えるようになっていると以下のが表示される。
;; ANSWER SECTION:
magicianh.com. 3600 IN MX 5 magicianh.sakura.ne.jp.
TXT レコード(SPFレコード)とは
DNSサーバにMXレコードと一緒に設定するTXT レコード(SPFレコード)はサイトの所有権を確認するために、利用されているそうです。なのでこれを設定しないと未承認メールとして?マークが付いて表示されるようです。
【覚書】他社で取得した独自ドメインのメールアカウントをさくらのレンタルサーバーで使う場合のDNS設定方法
その他参照
- サクラのメールボックスで他社で取得したドメインを利用してみた
- 独自ドメインのメールアドレスをさくらレンタルサーバーのメールボックスで取得しました。
- 格安で独自ドメインのメールアドレスを運用する方法。さくらのメールボックスなら月額86円で作り放題!
- 【2020年最新】メール専用のレンタルサーバー7社徹底比較【ビジネス・個人】